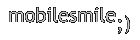Основной способом установки программного обеспечения на iPhone является Installer. С его помощью можно поставить много-много интересного и красочного. Тем, кто плохо понимает, как это делать, но хотел бы лучше разобраться, как раз и приготовлено текущее полное руководство «FAQ по Installer для блондинок».
Как добавить репозиторий?
ВНИМАНИЕ! Проверяем стоит ли Блокировка на никогда. Проверить можно в Настройки -> Основные -> Блокировка –> Никогда. Для тех у кого стоит английский язык проверить можно в Settings -> General -> Auto-Lock -> Never
1. Заходим в Installer, который находиться на рабочем столе (SpringBoard).
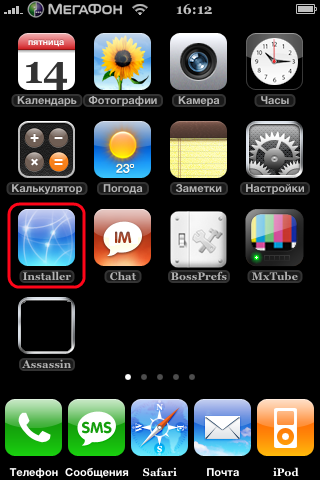
2. В Installer'е на нижней панели есть 5 кнопок, нам нужна последняя "Sources", нажимаем на неё.
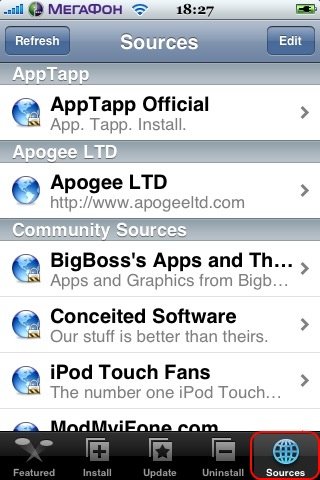
3. В правом верхнем углу видем кнопку "Edit", нажимаем.
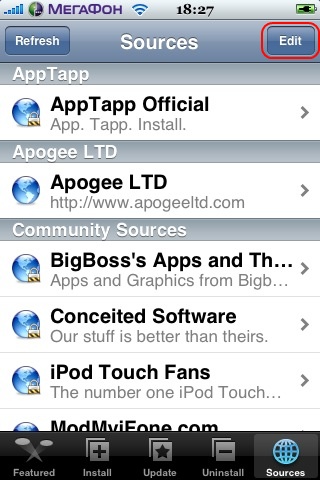
4. Видем что в левом верхнем углу появилась кнопка "Add", нажимаем.
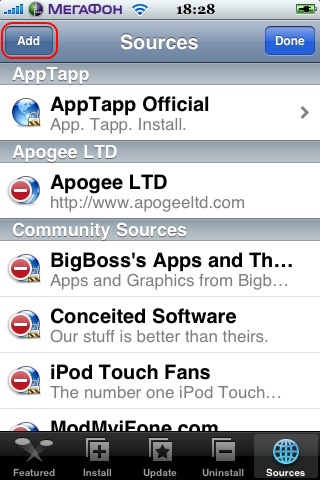
5. Появляется окошко с кнопками "OK", "Cancel" и текстовым полем. В текстовом поле вводим нужный вам репозиторий, например: "http://www.iphones.ru/r" и нажимаем кнопку "ОК".
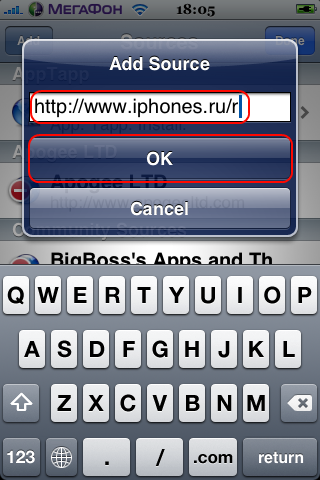
6. У Вас внизу появиться полоска которая будет проверять обновления. Ждём пока она не закончиться.
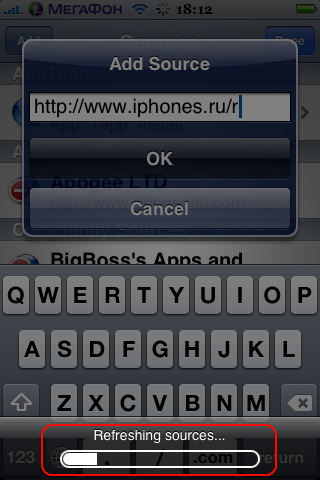
7. Как только полоса закончилась вы должны нажать кнопку "Done".
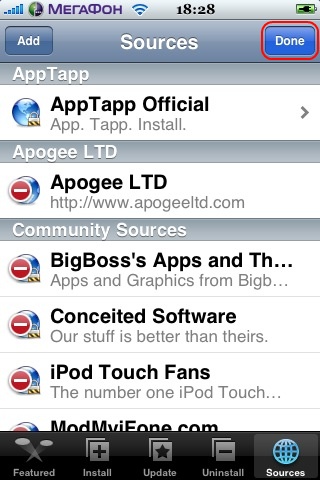
Готово.
Как установить приложение?
ВНИМАНИЕ! Перед тем как устанавливать приложение проверьте установлена ли у вас последняя версия Community Sources. Для этого:
1. Нажмите на кнопку "Install" на нижней панели;
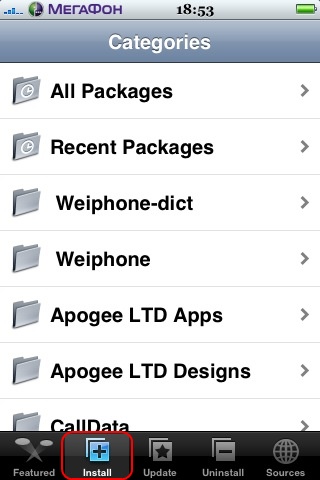
2. Прокрутив несколько папок вниз нажмите на папку "Sources";
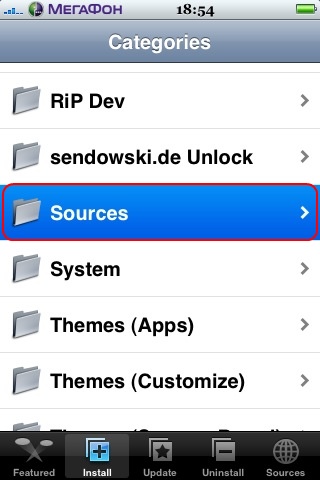
3. Если в папке "Sources" нет файла Community Sources, то это значит что у вас стоит последняя версия или же вы давно не обновляли Sources, если же у вас есть Community Sources то перейдите к пункту 3.2.;
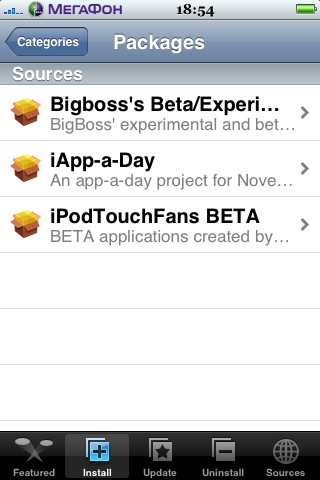
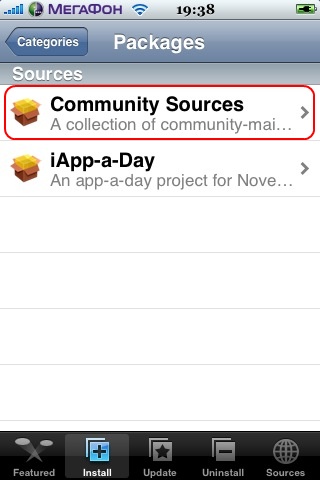
3.1. Для того что бы обновить Source вам нужно нажать на нижней панели на кнопку "Sources" и в левом верхнем углу нажать на кнопку "Refresh". У вас побежит полоска обновления. Как только полоска закончилась вам нужно повторить все действия начиная с пункта 1.
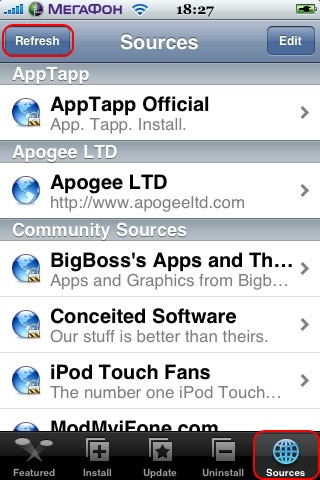
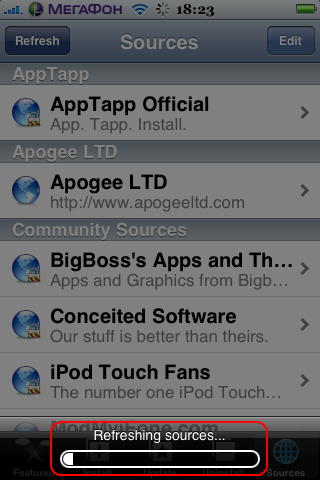
3.2. Теперь в папке Sources появился файл Community Sources. Вам нужно его установить. Как это сделать:
A. Нажимаете на файл Community Sources;
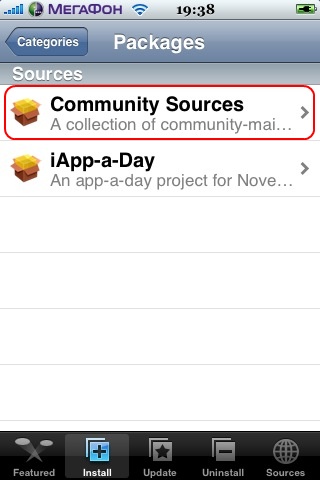
B. Нажимаете на кнопку "Install", которая расположена в правом верхнем углу;
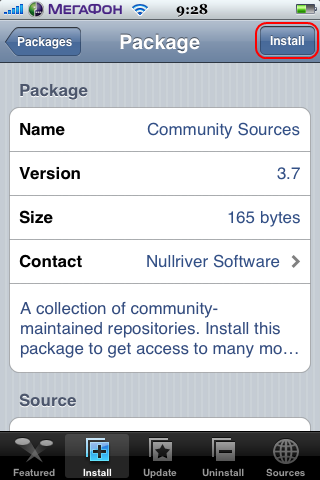
C. Снизу выскочило не большое всплывающее окно на котором нужно нажать кнопку "Install";
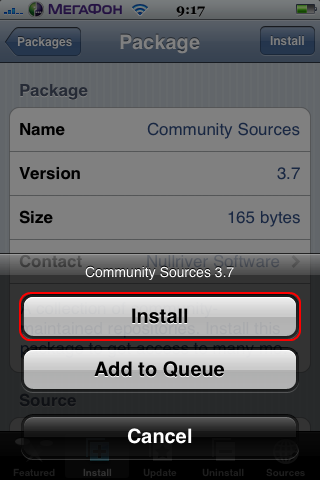
D. Теперь вы ждёте пока закончится полоска обновления;
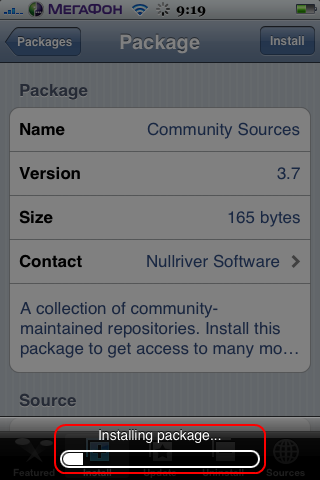
E. Как только она заканчивается вы автоматически перемещаетесь в корневой каталог с папками.
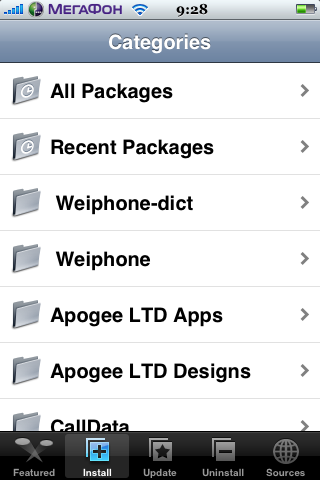
Всё готово к установке приложений :)
Теперь перейдём непосредственно к установке приложений.
1. Нажмите на кнопку "Install" которая расположена на нижней панели;
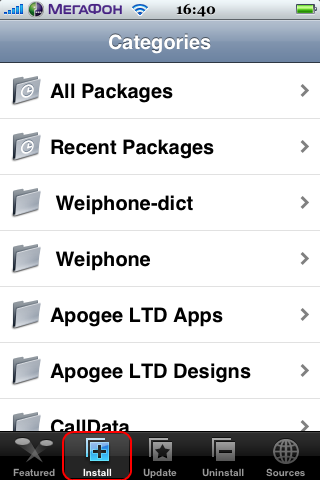
2. Заходим например в папку "Iphones.RU" (если таковая имеется), нажав на неё;
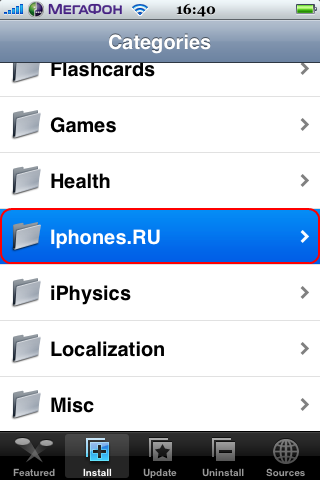
3. Выбираем файл, например "iSearch", нажав на него;
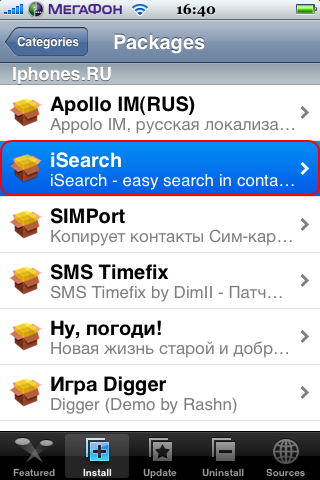
4. Нажимаете на кнопку "Install", которая расположена в правом верхнем углу;
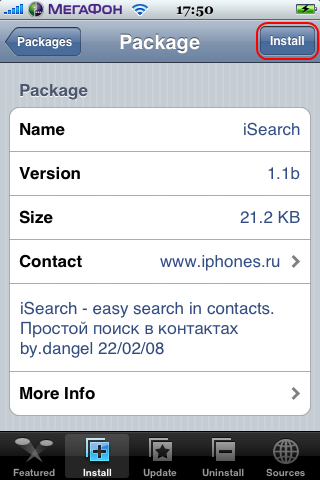
5. Снизу выскочило не большое всплывающее окно на котором нужно нажать кнопку "Install";
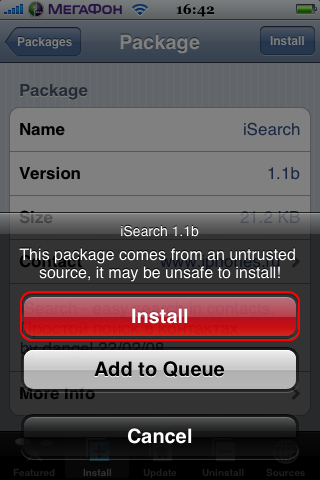
6. Теперь вы ждёте пока закончится полоска скачивания, а затем установки;
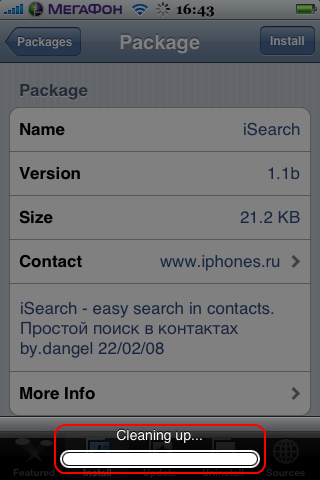
7. Как только она заканчивается вы автоматически перемещаетесь в корневой каталог с папками;
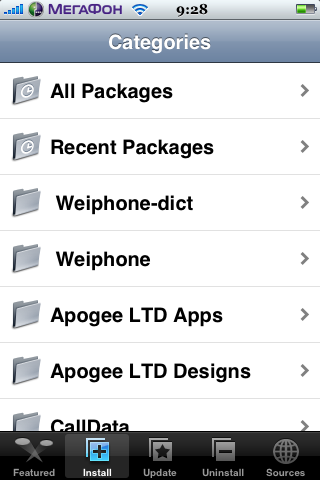
8. После того, как приложение установиться может вылететь сообщение, но это бывает не всегда;
9. Теперь вы должны нажать на кнопку "Home" (она находиться под экраном монитора) для того что бы закрыть Installer;
10. После нажатия кнопки "Home" Installer закроется и по середине экрана появиться значок загрузки - ромашка (у вас происходит перезагрузка рабочего стола (SpringBoard)). По завершению этой процедуры телефон уйдёт в спящий режим после чего на рабочем столе вы сможете увидеть ярлык и запустить установленную программу.
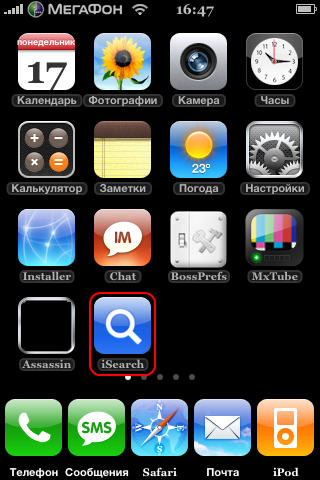
:)
Как удалить приложение?
1. Нажмите на кнопку "Uninstall" которая расположена на нижней панели Installer;
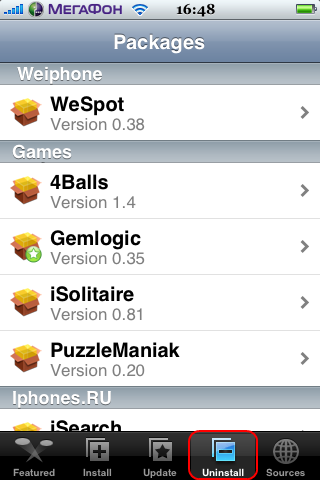
2. Ищем в появившемся списке, например "iSearch" (который мы установили ранее) и нажимаем на него;
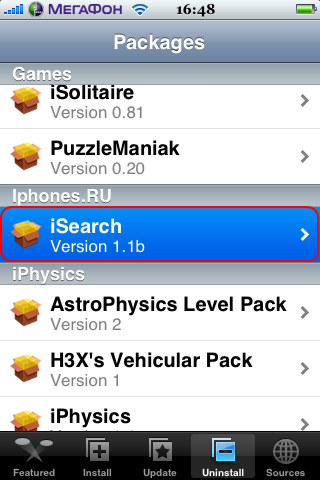
3. В появившемся окне нажимаем на кнопку "Uninstall", которая находится в правом верхнем углу экрана;
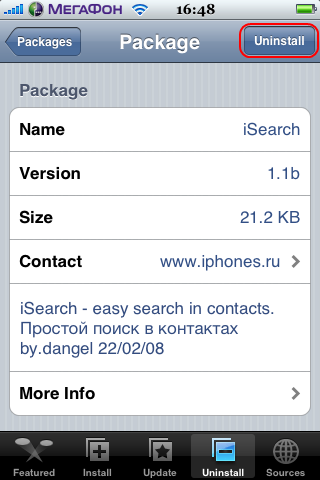
4. Снизу выскочило не большое всплывающее окно на котором нужно нажать кнопку "Uninstall";
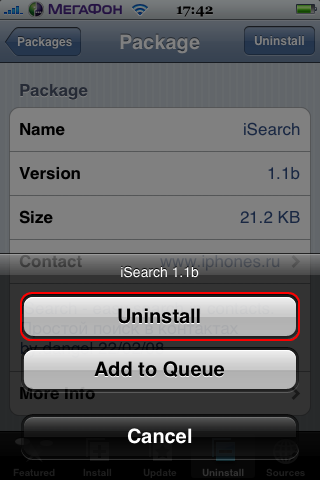
5. У вас появится полоска удаления приложения.
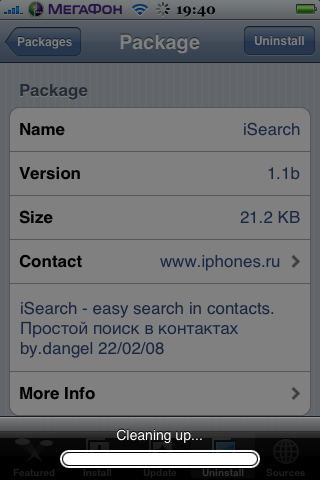
6. По завершению полоски удаления приложения вам необходимо закрыть Installer нажав кнопку "Home" (она находиться под экраном монитора).
7. После нажатия кнопки "Home" Installer закроется и по середине экрана появиться значок загрузки - ромашка (у вас происходит перезагрузка рабочего стола (SpringBoard)). По завершению этой процедуры телефон уйдёт в спящий режим, после чего на рабочем столе удалиться ярлык ранее установленного приложения.
Товары в нашем магазине
 комментарии к «Как установить программу на iPhone с помощью Installer-а?»
комментарии к «Как установить программу на iPhone с помощью Installer-а?»
Комментировать могут только пользователи.