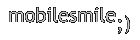Если вы читаете эти строки, значит вы стали счастливым обладателем кабеля для телефона Siemens и думает что делать с ним дальше. Наша цель – помочь вам разобраться.
Если вы купили COM-кабель (девяти штырьковый разъем), то его необходимо воткнуть в COM разъем компьютера и при этом запомнить разъем в который вы его вставили. Как правило, верхний COM – это COM1, а нижний это COM2. После подключения кабеля ничего не произойдет, но это нормально.
Если вы стали обладателем USB кабеля, то после того, как вы его вставите в USB разъем на системном блоке, компьютер сам обнаружит новое устройство и попытается установить драйвер по умолчанию – рекомендую не дать ему это сделать и нажать на клавишу «Отмена» в диалоге установки дефолтного драйвера. После этого необходимо установить USB драйвер, поставляемый на диске вместе с кабелем. После установки USB драйвера в системе должно появиться новое устройство, например, для кабелей МА это будет «MAT USB to Serial Port».
Для работы с телефоном рекомендую использовать софт от производителя: SDS (Siemens Data Suite, 40Мб), DES (Data Exchange Software, 3 Мб) и GPRS Modem Assistant (6 МБ). Причем последние два входят в комплект первого. Поэтому если вы всё таки решили не экономить на трафике и слили SDS, то остальное вам не понадобиться. Итак, рассмотрим установку SDS.
Запускаем установку и выбираем язык интерфейса и нажимаем «Ок». На следующем диалоге жмем «Далее». Затем соглашаемся с условиями лицензионного соглашения, «Далее». Выбираем папку, в которую необходимо установить SDS и жмем «Далее». Выбираем обычный тип установки, жмем «Далее» и ещё раз «Далее». Затем идет выбор порта, на котором висит кабель: COM1, COM2 или USB. Жмем «Далее» -> «Далее» -> «Далее» и дожидаемся конца установки SDS. После установки SDS автоматически начинается установка XTND Connect, который предназначен для синхронизации SDS и Outlook – это на любителя.
После установки XTND Connect запускается установщик GPRS Modem Assistant, который автоматически установит и настроит модем для выхода в Интернет через GPRS. Для выполнения этой установки необходимо подключить кабель к компьютеру, а телефон к кабелю. Вначале установщик запросит тип соединения телефона и компьютера: BT, IRDA, Cable или совместно. В случае установки на COM кабель он спросит номер COM разъема (COM1 или COM2). После этого жмем «Finish» и дожидаемся конца установки.
Что может SDS
Если вы всё сделали правильно и подключив мобильный телефон к компьютеру запустите SDS (Пуск -> Программы -> Siemens Data Suite -> Siemens Data Suite), то через несколько секунд он сообщит вам, что обнаружен мобильный телефон и предложит ввести имя этого телефона, сопоставив его с IMEI трубки.

После запуска SDS мы сразу попадаем в редактирование адресной книги. Для удобства работы экран разделен на две части, где может отображаться та или иная книга. Для показа книги необходимо выбрать её тип: «Адресная книга», «SIM карта» или др., а затем нажать на кнопку «Прочитать». После редактирования, для записи изменений, необходимо нажать кнопку «Передать».

Следующая вкладка – работа с СМС. Здесь можно отправлять, принимать, удалять, создавать, сохраняться в архив и др. Схема работы такая же – выбрал папку, нажал кнопку «Прочитать» и жди. В случае большого количества SMS в папке, на чтение может понадобиться значительное время – будьте терпеливы! Всё остальное - интуитивно понятно.

Вкладка «Редактор мелодий» - предназначена для манипуляций с мелодиями. Здесь можно изменять мелодии на группах, на события и на входящие звонки. Всё гениально и просто – выбрал событие, выбрал мелодию и уровень громкости, нажал на «Play» для прослушивания.

Вкладка «Редактор рисунков» - название говорит само за себя. Принцип работы аналогичен предыдущему – выбрал тип рисунка (выпадающее меню справа), выбрал сам рисунок и всё. Для выбора рисунков предназначено верхнее меню – рисунки можно открывать как с телефона, так и с компьютера.

Всё настройки собраны в разделе «Настройки». Без надобности сюда лучше не заглядывать. Первая вкладка – поиск телефона на определенном порте компьютера (необходим в случае неправильной установке SDS или при подключении ещё одного телефона). Остальные вкладки на любителя. Из интересных стоит отметить «Скины», куда стоит заглянуть каждому. В стандартный комплект поставки входят три различных скина, другие шкурки можно слить с сайта производителя.
Закачка контента
Для того, чтобы закачать игры, мелодии, логотипы и другой полезный контент, в комплект SDS входит DES («Пуск -> Программы -> Siemens Data Suite -> Мобильный телефон» или папка Mobile в «Моём Компьютере»). DES позволяет работать с телефоном как с обычными папками!

Теоретически телефонам Siemens всё равно, куда вы будете кидать ваш полезный контент, но для структуризации данных были созданы следующие стандартные папки:
- Animation – любая анимация, в том числе и bmx.
- Color Scheme – цветовые схемы в формате *.col.
- Data Objects – здесь появляются все принятые из вне объекты, например, при передачи через IRDA с телефона на телефон.
- Internet – кэш WAP браузера.
- Java - папка для Java игр. Все игры необходимо кидать в «JavaJam», причем для каждой игры необходимо создавать отдельную папку и копировать в неё как Jad, так и Jar файлы. В случае если не будет Jad файла, то игру можно будет запустить только из Card-Explorer.
- Misc – до сих пор не могу понять, зачем нужна эта папка.
- SMS – здесь располагается архив SMS сообщений.
- Sound – эта папка для мелодии.
- Text – тоже не знаю зачем.
- Text Module – папка для шаблонов сообщений, или так называемых текстовых модулей.
- Voice Memo – голосовые заметки.
В каждой стандартной папке можно создавать другие подпапки. Так же можно создавать папки и в корне «Mobile», но замечу, что, например, тот же SDS будет искать мелодии только в стандартной папке Sound.
Товары в нашем магазине
 комментарии к «Синхронизация сотового телефона Siemens c компьютером»
комментарии к «Синхронизация сотового телефона Siemens c компьютером»
Комментировать могут только пользователи.